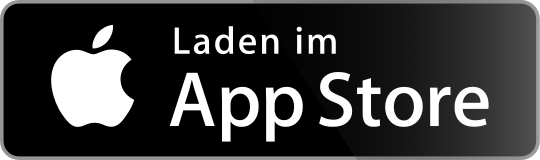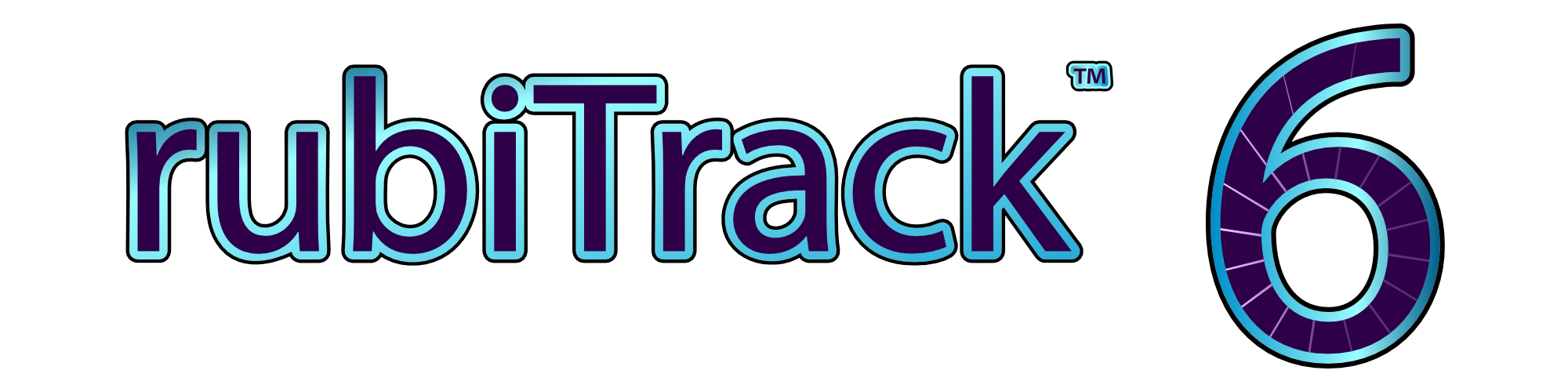FAQ — Häufig gestellte Fragen
Wenn Sie Fragen haben, die hier nicht behandelt sind, senden Sie bitte eine Nachricht an rubiTrack Support.
Allgemeine Fragen
Welche Geräte werden unterstützt?
rubiTrack unterstützt viele verschiedene Gerätetypen mittel Direktsynchronisierung. Dabei werden die Aktivitäten direkt vom an Ihren Mac angeschlossenen Gerät importiert. rubiTrack unterstützt ausserdem den Import über Aktivitätsdateien für Geräte die keine Direktsynchronisierung erlauben.
| Gerät | Modell | Direkt-Sync | Dateiimport | Cloud |
| Apple Watch | via rubiTrack 6 for iPhone
Ultra 2, Series 9, Ultra, Series 8, SE (2nd gen), Series 7, Series 6, Series 5, SE (1st gen), Series 4, Series 3
|
• | ||
| Garmin Forerunner | Direkter Gerätesync für alle Geräte mit USB-Anschluss, via Dateiimport oder via Garmin Connect MTA
965, 955, 955 Solar, 945, 945 LTE, 935, 920XT, 910XT, 745, 735XT, 70, 645, 645 Music, 630, 620, 610, 45S, 410, 265, 25, 255, 255 Music, 245, 245 Music, 235, 230, 225, 220, 210, 55, 45, 35, 30, 15, 10
|
• | • | • |
| Garmin Edge | Direkter Gerätesync für alle Geräte mit USB-Anschluss, via Dateiimport oder via Garmin Connect MTA
1040 Solar, 1040, 1030 Plus, 1030, Explore 1000, 1000, Touring Plus, 840 Solar, 840, 830, Explore 820, Explore, 820, 810 Touring, 800, 540 Solar, 540, 530, 520 Plus, 520, 510, 500, 200, 130 Plus, 130, 25, 20
|
• | • | • |
| Garmin fēnix | Direkter Gerätesync für alle Geräte mit USB-Anschluss, via Dateiimport oder via Garmin Connect MTA
7X Pro, 7 Pro, 7S Pro, 7X, 7S, 7, 6X, 6S, 6, 5X Plus, 5S Plus, 5 Plus, 5X, 5S, 5, Chronos, 3, 2, fēnix
|
• | • | • |
| Garmin | Direkter Gerätesync für alle Geräte mit USB-Anschluss, via Dateiimport oder via Garmin Connect MTA
tactix, quatix, epix, SWIM, GPSMap 62, Dakota, Oregon, Colorado, eTrex
|
• | • | • |
| Garmin Sensors | Sensordaten über kompatible Geräte
Rally XC200, RS200, XC100, RS100, Running Dynamics Pod, HRM-Pro Plus, HRM-Pro, HRM-Dual, HRM-Swim, Vector 3S, 3, 2S, 2
|
• | • | • |
| Garmin Health | Gesundheitsdaten via Garmin Connect
Index S2 Smart Scale, Index BPM Smart Blood Pressure Monitor, Index Scale
|
• | ||
| Suunto | Sync via Suunto App
Suunto Vertical, 9 Peak Pro, 9 Peak, 9 Baro, 5 Peak, Core Alpha, Core, 3
|
• | ||
| Suunto | Sync mit verbundenem Gerät oder via Suunto App
Ambit 3, Ambit 3 Peak, Ambit 3 Run, Ambit 2, Ambit 2s, Ambit
|
• | • | |
| Suunto | Sync mit verbundenem Gerät
T6, T6c, T6d, X9i, X9Mi, X10
|
• | ||
| Polar | Sync via Polar Flow
Ignite 3, Pacer Pro, Pacer, Grit X Pro, Vantage M2, Ignite 2, Vantage V2, Unite, Grit, Ignite, Vantage M, M460, M430, V650
|
• | ||
| Polar | Via Dateiimport
V800, M400, V650, M450, RC3 GPS, RCX5, CS500, FT40, FT60, FT80, RS300X, polarpersonaltrainer.com XML, RS800, RS800CX, S610, S610i, S625X, S710, S710i, S720i, S725, S725X, S810, S810i, CS600, E600, AXN500, AXN700, Sport Tester, Vantage XL, Vantage NV, Accurex Plus, XTrainer Plus, Coach
|
• | ||
| Withings | Sync via Withings Cloud
Body Scan, Body Comp, Body Smart, Body Cardio, Body+, WiFi Body Scale, BPM Connect, BPM Core, BPM
|
• | ||
| TomTom | Runner Cardio, Runner, Multi-Sport | • | ||
| O_synce | Navi2Coach | • | ||
| Motorola | MotoACTV | • | ||
| Amod | 3080 GPS Tracker | • | ||
| WinTec | WBT201 | • | ||
| Timex | GPS Global Trainer | • | ||
| Sigma | Sigma Rox FIT & CSV | • | ||
| Daum | Daum Ergometer CSV | • | ||
MTA Direktsync mit MTP-Geräten erfordert rubiTrack PRO.)
Welche Dateiformate werden unterstützt?
rubiTrack unterstützt die folgenden Dateiformate. Wenn Sie ein Dateiformat in rubiTrack unterstützt sehen wollen, Emailen Sie uns.
| Dateiformat | Import | Export (Mac) |
| FIT (Activity, Weight) | • | |
| TCX (Garmin Training Center) | • | • |
| GPX | • | • |
| Sporttracks FITLOG (Aktivitäten) | • | |
| Sporttracks LOGBOOK (Athletenlog) | • | |
| NMEA GPS Log | • | |
| Polar HRM | • | |
| Polar polarpersonaltrainer.com XML | • | |
| Suunto SDF | • | |
| Suunto Movescount XML | • | |
| Trainingpeaks/Peaksware PWX | • | |
| MotoACTV CSV | • | |
| Sigma Rox FIT & CSV | • | |
| Daum Ergometer CSV | • | |
| Nike+iPod XML | • | |
| Allzweck-CSV-Import für streckendatenlose Aktivitätsverlauf und Athletenlog | • | • |
Welche Cloudservices werden unterstützt?
Welche Cloudservices werden von rubiTrack unterstützt?
| Cloud Service | Daten | Import |
| Garmin Connect | Aktivitäten, Körpergewicht und Gesundheitsdaten | • |
| Polar Flow | Aktivitäten | • |
| Suunto App | Aktivitäten | • |
| Strava | Aktivitäten | • |
| Withings | Körpergewicht und Gesundheitsdaten | • |
| Fitbit | Körpergewicht und Gesundheitsdaten | • |
Was, wenn ich einen Fehler finde?
Sollten Sie ein Problem finden zögern Sie bitte nicht und Emailen Sie uns. Wir schätzen Ihr Feedback!
Wo ist das Forum?
Seit August 2022 ist das Forum geschlossen.
Das bedeutet natürlich nicht, daß Sie auf sich allein gestellt sind! Wir stehen weiterhin zur Verfügung bei allen Fragen und Problemen rund um rubiTrack.
Systemvoraussetzungen
rubiTrack 6 ist kompatibel mit macOS 14 Sonoma, 13 Ventura, 12 Monterey, 11 Big Sur, 10.15 Catalina, 10.14 Mojave, 10.13 High Sierra. WiFi-Synchronisation benötigt einen Mac gebaut 2012 oder später.
rubiTrack 6 ist für das iPhone mit iOS 12 oder neuer verfügbar.
Tips und Tricks
Wo ist meine rubiTrack-Datei?
Wenn Sie sich nicht erinnern, wo Ihre rubiTrack-Datei auf Ihrer Festplatte gespeichert ist:
rubiTrack 6, rubiTrack 5, rubiTrack 4
- Starten Sie rubiTrack (Ihre Datei wird automatisch geöffnet).
- Wählen Sie "Ablage > Im Finder zeigen" aus dem Hauptmenü.
Ältere Versionen
- Starten Sie rubiTrack (Ihre Datei wird automatisch geöffnet).
- Drücken Sie die COMMAND-Taste und klicken Sie in den Dateinamen im Titel des rubiTrack Hauptfensters.
- Ein Menü erscheint, das den vollen Pfad anzeigt.
- Wählen Sie den ersten Ordner in dem Menu aus um zum Finder zu wechseln.
Wie kann ich meine alten rubiTrack Daten nach rubiTrack 6 upgraden?
Alles, was Sie dazu tun müssen, ist Ihre alte rubiTrack 5/4/3/2 Datei in rubiTrack 6 via "Ablage > Öffnen …" vom Hauptmenü aus zu öffnen.
Als erstes müssen Sie wissen, wo Ihre Datei abgespeichert ist (siehe Wo ist meine rubiTrack-Datei?).
- Starten Sie rubiTrack 6.
- Wählen Sie "Ablage > Öffnen …" aus dem Hauptmenü.
- Wählen Sie Ihre alte rubiTrack Datei aus.
- rubiTrack 6 wird das Upgrade der Daten anbieten, klicken Sie "Upgrade".
- Wählen Sie einen neuen Namen für die Daten.
Abhängig von der Dateiversion, von der Sie upgraden, kann der Upgradeprozess einige Zeit in Anspruch nehmen.
Wie funktioniert der Sync mit Geräten von Garmin, die MTP nutzen?
Viele Geräte von Garmin werden nicht als Laufwerk angezeigt, wenn sie an den Mac angeschlossen werden. In diesem Fall benutzt das Gerät einen Verbindungstyp, der Media Transfer Protocol (MTP) genannt wird. Seit Version 6.2.2 kann rubiTrack 6 PRO diese Geräte auch auslesen.
Konfiguration
- Stecken Sie Ihr Gerät an einem USB-Port an (verwenden Sie USB-A, wenn Sie mehr als einen USB-Stecker-Typ in Ihrem Mac haben).
- Beenden Sie alle Apps auf Ihrem Mac, die sich mit dem Gerät verbinden (Android File Transfer, Garmin Express).
- Schalten Sie die Option "MTP-Gerätesynchronisation" in den Applikationseinstellungen, via "rubiTrack > Einstellungen >> Erweitert > MTP Gerät", ein.
- Warten Sie, bis das Gerät bereit ist, was normalerweise durch eine Ladeanzeige symbolisiert wird.
- Im rubiTrack Sync-Manager, synchronisieren Sie mit der Option "Angeschlossenes Gerät".
Abhängig von der Anzahl von Aktivitäten, die sich auf dem Gerät befinden, kann der erste Sync lange Zeit in Anspruch nehmen. Darauf folgende Syncs sind dann viel schneller.
Pro Tip: Wenn Sie das rubiTrack Feature "Cloud Backup" nutzen, wird automatisch eine Kopie jeder Aktivitätsdatei gesichert, die vom Gerät heruntergeladen wird.
Problemlösung
Wenn rubiTrack nicht wie erwartet Daten vom Gerät lädt, versuchen Sie folgendes:
- Stecken Sie das Gerät an einem anderen USB-Port an (bevorzugen Sie USB-A über USB-C).
- Stellen Sie sicher, dass keine anderen Apps laufen, die das Gerät nutzen könnten (Android File Transfer, Garmin Express).
- Stecken Sie andere, nicht-essentielle Hardware, die via USB verbunden ist, aus (z.B. SSD, iPhone, USB-Stick).
- Schliessen Sie Ihr Gerät direkt an Ihrem Mac an, statt über einen USB-Hub zu gehen.
Falls keine Daten übertragen werden, können Sie nachprüfen, ob rubiTrack auf den Geräteinhalt zugreifen kann:
- Öffnen Sie die Applikationseinstellungen via "rubiTrack > Einstellungen >> Erweitert".
- Klicken Sie die Schaltfläche "MTP-Geräteinformationen".
- Wenn rubiTrack das Gerät lesen kann, wird nach kurzer Zeit ein Inhaltverzeichnis angezeigt. Sie können dieses in eine Email kopieren und uns zusenden.
- Wenn keine Verbindung möglich ist, wird eine Fehlermeldung angezeigt.
- In beiden Fällen senden Sie uns eine Email und teilen Sie uns mit, welches Gerät Sie verwenden.
E-Mail an rubiTrack Support
Feedback erwünscht!
Dies ist ein experimentelles Feature! Wenn alles funktioniert (was es trotz des experimentellen Statuses auch tun sollte), dann lassen Sie uns das wissen - und sagen Sie uns auch, welches Gerät Sie verwenden.
Der Direktsync mit meinem Garmin funktioniert nicht, was kann ich tun?
Wenn Sie ein Gerät von Garmin am Mac via USB-Kabel angeschlossen haben, und der direkte Gerätesync funktioniert nicht, überprüfen Sie die folgenden Punkte:
- Wird das Gerät als Laufwerk angezeigt, wenn es an den Mac angeschlossen wird?
- Beginnend mit Version 6.2.2, kann rubiTrack 6 PRO auch Geräte synchronisieren, die nicht als Laufwerk angezeigt werden.
- Lesen Sie dazu den FAQ-Eintrag oben über MTP-Geräte.
- Wenn es als Laufwerk angezeigt wird, ist der Volume-Name "GARMIN"?
- Standardmässig haben alle Garmin-Geräte den Namen "GARMIN" (alles Großbuchstaben). rubiTrack 6 kann nicht auf das Gerät zugreifen, wenn der Name geändert wurde (dies liegt an Einschränkungen von Apple für Apps aus dem App Store).
- Hat rubiTrack 6 die nötigen Zugriffsrechte?
- Überprüfen Sie in den Systemeinstellungen unter "Sicherheit", daß rubiTrack 6 die Erlaubnis zum Zugriff auf Wechseldatenträger hat.
Wenn die Antworten auf alle obigen Fragen "JA" lautet, sollten Sie keine Probleme mit dem Direktsync haben. Wenn Sie weiterhin Probleme haben, kontaktieren Sie uns.
Wie funktioniert das Synchronisieren mit Garmin Connect?
Beginnend mit Version 6.0 unterstützt rubiTrack das offizielle Garmin Connect API.
Nach der Authorisierung mit Garmin Connect stehen neue Aktivitäten, die auf Garmin Connect geladen werden, eine beschränkte Zeitperiode lang für die Synchronisation mit rubiTrack bereit. Um Lücken in den Aktivitäten zu füllen oder um Aktivitäten aus der Vergangenheit zu Importieren, können Sie die "Auffüllen"-Funktion in rubiTracks Sync-Manager verwenden.
Die folgenden Regeln sind beim Zugriff auf Garmin Connect zu beachten:
- Es gibt ein Zeitfenster von 60 Kalendertagen um neue und aufgefüllte Aktivitäten herunterzuladen.
- Wenn eine Aktivität heruntergeladen wurde, kann sie kein zweites Mal heruntergeladen werden.
- Die Authorisierung für Ihr Garmin Connect Konto kann nicht von mehreren Computern gleichzeitig bestehen.
- Sie können bis zu 90 Tage auf einmal auffüllen. Sie können bis zu 5 Jahre alte Daten auffüllen. Sie können eine Aufüllungsanfrage alle 15 Minuten absenden.
- Ein aufgefüllter Tag kann nur einmal pro Benutzer angefordert werden. Dies ist eine globale Einschränkung, die sich auf das Garmin Connect Konto bezieht. Sie können nicht einen Tag zweimal auffüllen, selbst wenn Sie rubiTrack erneut authorisieren.
Um Ihre Privatsphäre zu schützen, sind die folgenden Regeln in Kraft:
- Wenn Sie - nach der Authorisation von rubiTrack zum Empfang von Aktivitäten von Garmin - nie Aktivitäten herunterladen, wird rubiTrack nach 30 Tagen deautorisiert.
- Aktivitäten werden 60 Tage nach dem Empfang von Garmin aus dem temporären Zwischenspeicher entfernt.
- Wenn Sie für eine Dauer von mehr als 90 Tagen keine Aktivitäten herunterladen, wird rubiTrack deautorisiert.
- Jede Deautorisierung entfernt automatisch alle Aktivitäten aus dem temporären Zwischenspeicher.
Ich habe Daten in einer Tabellenkalkulation, wie kann ich diese importieren?
Sie können tabellarische Daten, sowohl Aktivitätszusammenfassungen (Aktivitäten ohne Strecken- oder GPS-Daten) und Athletenlogeinträge, in Form von CSV Dateien importieren.
CSV-Format für Aktivitätszusammenfassungen
- Die Feldseparatoren sind entweder Semicolon ";" oder Tabulator, das Komma kann nicht als Separator verwendet werden.
- Die Reihenfolge der Spalten ist frei definierbar.
- Alle Felder ausgenommen date sind optional.
- Einige Werte, wie zum Beispiel "distance" und "temperature", werden gemäss der aktuellen Einheiteneinstellungen interpretiert.
- Falls countrycode, division und city angegeben werden, und diese in der Datenbank von rubiTrack verzeichnet sind, werden Wetterdaten automatisch angefordert.
- Alle Zahlen mit Dezimalstellen verwenden den Punkt "." als Dezimalseparator.
Beispieldatei für Aktivitätszusammenfassungen
| Spalte | Beispiel | Beschreibung |
| date | 2015-11-12 14:40:43-0800 | Der Zeitstempel des Startzeitpunktes (verpflichtend) |
| timezonename | America/Los_Angeles | Unix Zeitzonenname |
| countrycode | US | ISO2 oder ISO3 Ländercode |
| division | California | Region/Bundesland |
| city | Carlsbad | Stadt |
| location | Alga Hills | Ort |
| route | El Fuente | Route |
| activitytype | Trail Running | Aktivitätsart, muss mit einer der Aktivitätarten in rubiTrack übereinstimmen (Englisch) |
| mood | good | Stimmung Text |
| constitution | strong | Verfassung Text |
| intensity | hard | Intensität Text |
| equipment | Asics 43X, Garmin FR 620 | Komma-getrennte Liste von Namen von Ausrüstungsgegenständen |
| notes | Too late for my taste | Notizen |
| tags | hot,lots of traffic,late | Komma-getrennte Liste von Tags |
| temperature | 26.7 | Temperatur in Grad Celcius oder Fahrenheit (abhängig von Einheiteneinstellung) |
| weather | partly cloudy | Wetterbedingung, muss mit einer der Wetterbedingungen, die rubiTrack unterstützt, übereinstimmen (Englisch, Kleinbuchstaben) |
| totalduration | 1:20:23 | Gesamtdauer in D:H:M:S |
| duration | 1:19:51 | Aktive Dauer in D:H:M:S |
| totaldistance | 14.78 | Gesamtdistanz in Kilometern oder Meilen (abhängig von Einheiteneinstellung) |
| distance | 14.78 | Aktive Distanz in Kilometern oder Meilen (abhängig von Einheiteneinstellung) |
| avgspeed | 10.4 | Durchschnittsgeschwindigkeit in Kilometern pro Stunde oder Meilen pro Stunde (abhängig von Einheiteneinstellung) |
| minspeed | 4.2 | Minimalgeschwindigkeit in Kilometern pro Stunde oder Meilen pro Stunde (abhängig von Einheiteneinstellung) |
| maxspeed | 14.6 | Maximalgeschwindigkeit in Kilometern pro Stunde oder Meilen pro Stunde (abhängig von Einheiteneinstellung) |
| ascent | 234 | Aufstieg in Metern oder Fuß (abhängig von Einheiteneinstellung) |
| descent | 231 | Abstieg in Metern oder Fuß (abhängig von Einheiteneinstellung) |
| avgheartrate | 165 | Durchschnittsherzfrequenz in BPM |
| minheartrate | 120 | Minimalherzfrequenz in BPM |
| maxheartrate | 178 | Maximalherzfrequenz in BPM |
| calories | 789 | Kalorienverbrauch in kCal |
| avgcadence | 90 | Durchschnittskadenz (Radfahr-RPM) oder Schritte pro Minute (ein Bein) |
| mincadence | 30 | Minimalkadenz (Radfahr-RPM) oder Schritte pro Minute (ein Bein) |
| maxcadence | 100 | Maximalkadenz (Radfahr-RPM) oder Schritte pro Minute (ein Bein) |
| avgpower | 81 | Durchschnittsleistung in Watt |
| minpower | 0 | Minimalleistung in Watt |
| maxpower | 413 | Maximalleistung in Watt |
| totalenergy | 4310 | Gesamtenergie in kJ |
| trainingintensity | 1.12 | Trainingsintensität in Prozent (1.0 = 100%) |
| trainingstresslevel | 252 | Trainingstressniveau |
| trimp | 318 | Trimp |
| rating | 4 | Wertung (0-5) |
CSV-Format für Athletenlogeinträge
- Die Feldseparatoren sind entweder Komma ",", Semicolon ";" oder Tabulator.
- Die Reihenfolge der Spalten ist frei definierbar.
- Alle Felder ausgenommen date sind optional.
- Felder können in einer Zeile gefüllt sein, und nicht in einer anderen, die Füllung muss nicht konsistent sein (mit Ausnahme des Datums, das in jeder Zeile vorhanden sein muss).
- Für alle gewichtsspezifischen Spalten gibt es 3 Versionen, z.B. weight, weight_kg and weight_lbs. Bei der ersten Variante bestimmt rubiTrack anhand der Einheiteneinstellung, welche Masseinheit verwendet wird. Bei den anderen beiden Varianten wird die verwendete Masseinheit vorgegeben. Nur eine der drei Varianten sollte in einer CSV-Datei verwendet werden.
- Alle Zahlen mit Dezimalstellen verwenden den Punkt "." als Dezimalseparator.
| Spalte | Beispiel | Beschreibung |
| date | 2015-11-05 09:20:37 | Zeitstempel in lokaler Zeitzone (verpflichtend) |
| weight | 81.7 | Gewicht in Kilogramm oder Pfund (abhängig von Einheiteneinstellung) |
| weight_kg | 81.7 | Gewicht in Kilogramm |
| weight_lbs | 165.2 | Gewicht in Pfund |
| fatmass | 8.3 | Fettmasse in Kilogramm oder Pfund (abhängig von Einheiteneinstellung) |
| fatmass_kg | 8.3 | Fettmasse in Kilogramm |
| fatmass_lbs | 17.2 | Fettmasse in Pfund |
| fatmass_percent | 7.1 | Fettmasse in Prozent |
| hr_min | 56 | Minimalherzfrequenz |
| hr_max | 180 | Maximalherzfrequenz |
| hr_rec | 102 | Erholungsherzfrequenz |
| vo2max | 56 | VO2 max |
| bodywater | 43 | Körperwasser in Prozent |
| bmr | 1398 | Grundumsatz |
| amr | 3201 | Gesamtenergiebedarf |
| calories | 2684 | Kalorienzufuhr |
| metabolic_age | 35 | Stoffwechselalter in Jahren |
| bonemass | 15.1 | Knochenmasse in Kilogramm oder Pfund (abhängig von Einheiteneinstellung) |
| bonemass_kg | 15.1 | Knochenmasse in Kilogramm |
| bonemass_lbs | 32.8 | Knochenmasse in Pfund |
| musclemass | 37.1 | Muskelmasse in Kilogramm oder Pfund (abhängig von Einheiteneinstellung) |
| musclemass_kg | 37.1 | Muskelmasse in Kilogramm |
| musclemass_lbs | 71.7 | Muskelmasse in Pfund |
| visceralfatmass | 1.2 | Organfett in Kilogramm oder Pfund (abhängig von Einheiteneinstellung) |
| visceralfatmass_kg | 1.2 | Organfett in Kilogramm |
| visceralfatmass_lbs | 2.6 | Organfett in Pfund |
| visceralfat_percent | 8 | Organfett in Prozent |
| skinfold | 13 | Hautfaltung in Centimeter |
| bpsys | 120 | Systolischer Blutdruck |
| bpdia | 80 | Diastolischer Blutdruck |
| sleep | 7 | Schlafstunden |
| cholesterolLDL | 2.43 | Cholesterin Lipoprotein niederer Dichte in mmol/l |
| cholesterolHDL | 1.17 | Cholesterin Lipoprotein hoher Dichte in mmol/l |
| cholesterolTriglyceride | 1.45 | Cholesterin Triglyzeride in mmol/l |
| bloodSugarFasting | 4.1 | Nüchternblutzucker in mmol/l |
| bloodSugarTolerance | 5.8 | Glukosetoleranz in mmol/l |
| hemoglobinA1c | 0.034 | Hämoglobin A1c in Prozent (1.0 = 100%) |
| boneDensity | 0.2 | unitless |
Ich habe eine Menge Aktivitäten auf Garmin Connect, wie bekomme ich alle auf einfachem Weg?
Wenn man auf Garmin Connect viele Aktivitäten, die eine lange Zeit zurückreichen, hat, ist der Auffüllen-Mechanismus manchmal ungeeignet, um sie alle herunterzuladen. Auffüllen funktioniert ausserdem nur für die vergangenen 5 Jahre, ältere Aktivitäten sind so nicht zugreifbar.
Garmin stellt einen Service zur Verfügung, mit dem man ALLE Daten, die mit dem Garmin-Konto verbunden sind, herunterladen kann:
https://www.garmin.com/en-US/account/datamanagement/
Man muss sich dort mit dem Garmin-Connect Login-Daten anmelden. Sobald die Daten zum Herunterladen bereit sind,
bekommt man eine Email von Garmin.
Die Daten kommen komprimiert in einer ZIP Datei (benannt ähnlich wie "db8ab0ba-0603-4ea5-a5a3-85972ea46238_1.zip"), die verschiedene Informationsschnipsel beinhaltet. Die Datei enthält auch die Originaldaten, die die jeweils benutzten Garmin-Geräte oder Software auf das Garmin Connect-Konto geladen haben.
Die Aktivitätsdaten extrahiert man wie folgt:
- Die ZIP-Datei in einen temporären Ordner kopieren.
- Die Dateien, die in der ZIP-Datei enthalten sind, expandieren indem man sie im Finder doppelklickt.
- In der expandierten Hierarchie zum Ordner "DI_CONNECT/DI-Connect-Fitness-Uploaded-Files" gehen.
- Dieser Ordner enthält andere ZIP-Datein, benannt wie "UploadedFiles_0-_Part1.zip". Er kann mehrere ZIP-Dateien enthalten, abhänglich davon, wieviele Aktivitäten man gespeichert hat.
- Diese ZIP-Datein enthalten die Aktivitätsdaten.
- Nach dem Expandieren jeder einzelnen Datei hat man Zugriff auf die Originaldaten, die aufgezeichnet wurden.
In rubiTrack kann man jetzt diese Aktivitätsdateien importieren (via "Ablage > Import …" aus dem Hauptmenü).
Wir empfehlen vorerst in eine neue, leere rubiTrack Datei zu importieren. Erst wenn man mit dem Ergebnis zufrieden ist sollte man die Daten erneut in die "echte" rubiTrack-Datei importieren.
Ich habe zwei oder mehr rubiTrack Dateien, kann ich sie in eine zusammenführen?
Ja, selbstverständlich!
Zuerst müssen alle rubiTrack-Dateien auf rubiTrack 6 aktualisiert werden. Das Upgraden erzeugt neue Dateien, die alten Daten bleiben, wie sie sind.
Wir empfehlen das Anlegen eines Backups der rubiTrack-Datei, in die man Daten zusammenführt:
- Die rubiTrack-Datei im Finder finden und auswählen.
- "Ablage > Komprimieren" aus dem Hauptmenü auswählen.
- Die kompletten Daten sind jetzt als komprimierte Kopie vorhanden, im Fall des Falles.
Wenn alle Dateien vorbereitet sind, rubiTrack starten:
- Die Datei, IN die man zusammenführen will mit "Ablage > Öffnen …" aus dem Hauptmenü öffnen.
- Die Tasten UMSCHALT + OPTION + COMMAND drücken und halten.
- "Ablage > Integrieren …" aus dem Hauptmenü auswählen.
- Eine der alten Dateien von oben auswählen.
- "Ablage > Sichern" auswählen.
Wenn mehr als eine alte Datei zusammengeführt werden soll, die Schritte 2-5 mit jeder zusätzlichen rubiTrack-Datei wiederholen.
Wie kann ich Daten von rt2go nach rubiTrack 6 kopieren?
Daten von rt2go können per Dateikopie nach rubiTrack 6 importiert werden:
- Installieren Sie rubiTrack 6 auf dem Gerät, auf dem sich rt2go befindet.
- Am iPhone zum Home-Screen wechseln.
- Mittels Task-Manager beide Apps beenden (wenn diese laufen).
- Die Dateien-App starten.
- Den Ordner namens "rt2go" finden.
- Berühren-und-halten Sie die Datei mit der Endung .rubitrack5 (es sollte nur eine geben).
- Wählen Sie "Kopieren" aus dem Menü.
- Gehen Sie zurück zur Hauptebene und finden Sie den Ordner namens "rubiTrack 6".
- In "rubiTrack 6", Berühren-und-halten Sie die Datei mit der Endung .rubitrack6 (es sollte nur eine geben).
- Wählen Sie "Löschen" aus dem Menü.
- Berühren-und-halten Sie den leeren Bereich und wählen Sie "Einfügen" aus dem Menü.
- Jetzt sind die Daten kopiert, starten Sie rubiTrack 6.
- Eine Mitteilung am Ende des Ladevorganges wird das Upgrade der Daten bestätigen.
Kann ich Aktivitäten importieren, die ich in Sporttracks gespeichert habe?
Ja! Sie können existierende Aktivitäten in SportTracks als FITLOG Datei exportieren, die Sie dann in rubiTrack importieren können.
Synchronisieren mit TomTom
Um direkt mit TomTom-Geräten zu synchronisieren, müssen Sie die TomTom MySports Connect Software folgendermassen konfigurieren.
- Installieren Sie die TomTom MySports Connect Software.
- In TomTom MySports Connect konfigurieren Sie auf der Seite "HOCHLADEN UND EXPORTIEREN" den Export von FIT Dateien (klicken Sie "HINZUFÜGEN" und wählen Sie "FIT-Format - Auf Computer Speichern").
- Stellen Sie sicher, daß Sie nicht mehrere verschiedene Dateiformate exportieren, da dies zu Aktivitätsduplikaten in rubiTrack führt.
- Wenn Sie den Gerätenamen Ihrer TomTom-Uhr geändert haben, gehen Sie zu rubiTrack's erweiterten Importeinstellungen und geben Sie den Namen Ihrer Uhr ein (via "rubiTrack > Einstellungen >> Erweitert" aus dem Hauptmenü).
- Laden Sie Aktivitäten von Ihrem TomTom-Gerät mit Hilfe der TomTom MySports Connect Software.
- Danach können Sie in rubiTrack die Daten synchronisieren.
Fragen zu Lizenzen
Universal-App Abonnement
rubiTrack 6 steht als plattformübergreifendes Abonnement für Mac und iPhone zur Verfügung. Wenn abonniert, stehen alle Funktionen sowohl in der macOS- als auch der iOS-Version zur Verfügung. rubiTrack 6 ist als jährliches Abo verfügbar.
Abonnements können über Ihre App Store-Einstellungen gekündigt werden. Klicken Sie hier um mehr Informationen auf den Apple-Support-Seiten zu erhalten.
Gibt es eine Testversion?
Ja. Wenn Sie zum ersten Mal ein Abonnement abschließen, können Sie rubiTrack PRO 7 Tage lang gratis testen. Ihr Konto wird nicht belastet, wenn Sie das Abo zumindest einen Tag vor dem Ende der Testphase kündigen.
Die Testversion ist funktional identisch zur Vollversion.
Es gibt keine Testversion für die Basisfunktionalität.
Kann ich rubiTrack ohne Abo nutzen?
Ja. Wenn Sie rubiTrack ohne aktives Abo nutzen, steht nur Basisfunktionalität zur Verfügung, abhängig vom Gerät, daß Sie verwenden.
Mir wurden zwei Zahlungen verrechnet, warum?
rubiTrack 6 kommt in zwei Teilen:
- Der App Download (genannt Basisversion), einmal zahlbar.
- Das optionale PRO-Abo, jährlich zahlbar.
Keiner der Teile ist gratis.
Was ist der Zweck der Basisversion?
Die Basisversion ist für Sie als Rückversicherung gedacht, falls Sie sich irgendwann entscheiden das ABO nicht zu verlängern. Sie ermöglicht den weiteren Zugang zu den Aktivitätsdaten, die in rubiTrack gespeichert sind, Sie können auch Aktivitäten exportieren.
Die Basisversion verfällt nicht, Ihre Daten sind somit immer zugänglich.
Ich habe Apple um die Rückerstattung für meinen Kauf gebeten und kann jetzt nicht mehr updaten, warum?
Wenn Sie Apple um die Rückerstattung Ihres App Downloads bitten (Basisversion), sind danach keine Updates mehr für Sie verfügbar. Die App wird von Ihrem Computer gelöscht werden.
Fragen zu Dropbox
Stellen Sie rubiTrack Dateien nicht in ihre Dropbox!
Ihre rubiTrack Datei wird beschädigt, wenn Sie es tun!
Dropbox behandelt Mac Package-Dateien (Package-Dateien sind Ordner, die Dateien und andere Ordner enthalten) nicht richtig, wenn sie in den Dropbox Sync-Ordner gesteckt werden. rubiTrack für Mac benutzt so ein Package-Dateiformat. Unter bestimmten Umständen kann es vorkommen, daß Dropbox solche Dateien beschädigt, was zu teilweisem oder vollständigem Datenverlust führen kann. Dieses Problem ist Dropbox seit Jahren bekannt und es betrifft nicht nur rubiTrack, sondern hunderte Mac-Apps, die auch ein Package-Dateiformat benutzen.
Verwenden Sie Dropbox oder ähnliche Services NICHT mit Ihrer rubiTrack für Mac Datei. Wenn Sie mehrere Macs mit Dropbox synchronisieren möchten, erzeugen Sie stattdessen eine geZIPpte Kopie Ihrer Datei und stecken Sie diese in die Dropbox.
Wieso stimmen die Messungen von rubiTrack nicht mit denen des Gerätes überein?
Die von rubiTrack errechneten Maße sind nicht notwendigerweise falsch, sie unterscheiden sich lediglich von den Werten, die Ihr Gerät anzeigt (diese Werte sind zum Teil tatsächlich falsch).
Unterschiede Teil 1: Berechnung vs. Kopieren
Wenn möglich berechnet rubiTrack alle Werte, die es anzeigt basierend auf den Daten, die das Gerät für die Trainingseinheit aufgezeichnet hat. Die Daten bestehen normalerweise aus einer Fülle von GPS Daten und Werten für die Herzfrequenz, die Kadenz, Leistung und so weiter.
Im Unterschied dazu verwenden andere Anwendungen unüberprüft die vom Gerät errechneten Durchschnitte und absoluten Werte (wie die Distanz, die Dauer und die durchschnittliche Herzfrequenz). Das führt zu einer angezeigten Distanz, die nicht mit den tatsächlichen vom Gerät aufgezeichneten GPS Daten übereinstimmt.
rubiTrack ermöglicht sowohl die Anzeige von berechneten Daten als auch der original Gerätedaten und man kann die Anzeige jederzeit umschalten (Aktivität > Aktivität aktualisieren > Mit originalen Gerätedaten).
Unterschiede Teil 2: Berechnungsfehler
In vielen Fällen weicht die Distanz, die das Gerät berechnet, ein wenig von dem Wert ab, den rubiTrack berechnet. rubiTrack verwendet einen hochpräzisen Algorithmus der sehr verlässlich funktioniert, viel verlässlicher als die Ergebnisse die das Gerät angesichts seiner beschränkten Rechenleistung potenziell berechnen kann. Weiters, kann die Distanz in einigen Fällen entscheidend abweichen weil, GPS Geräte - wie alle Computer - Fehler haben. Diese Fehler können von Zeit zu Zeit zu markanten Abweichungen bei der Distanzberechnung führen.
In beiden Fällen führt der Unterschied in der berechneten Distanz zu - möglicherweise grossen - Diskrepanzen in der Durchschnittsgeschwindigkeit, dem Pace und anderen Werten.
Unterschiede Teil 3: Unterschiedliche Algorithmen
Es gibt noch weitere Gründe weshalb die Werte unterschiedlich sein können. Dabei handelt es sich nicht um Berechnungsfehler sondern um Unterschiede in der Art und Weise wie die Werte berechnet werden.
Ein Beispiel ist die Höchstgeschwindigkeit. Hauptsächlich wegen der Ungenauigkeit der Zeitstempel der GPS Koordinaten führt die Berechnung der Höchstgeschwindigkeit zwischen lediglich zwei Punkten zu falschen Ergebnissen. Werte, die so berechnet würden, wären unrealistisch hoch, wenn der durch die Zeitstempel verursachte Fehler gross genug ist, was er - wie Tests zeigen - ist.
Deshalb verwenden wir einen über mehrere Punkte verlaufenden Durchschnitt, um die Höchstgeschwindigkeit zu berechnen. Garmin tut dies auf seinen Geräten auch. Sie können das verifizieren indem Sie die Geschwindigkeitsmessungen auf Ihrem Gerät beobachten, wenn Sie anhalten. Sie werden sehen, dass die vom Gerät gemeldete Geschwindigkeit nicht sofort auf Null springt, sondern allmählich auf Null sinkt. Das passiert deshalb, weil es ein Durchschnitt über die letzten paar vom Gerät gemeldeten Punkte ist.
Der Grund dafür, dass die Werte von rubiTrack und Ihrem Gerät unterschiedlich sind, ist dass sich die Art wie der fortlaufende Durchschnitt gebildet wird, unterscheidet. Sie werden unterschiedlich berechnet, beide sind korrekt.
Unterschiede Teil 4: Zu viele Unbekannte
Ein weiteres beliebtes Beispiel ist die Kalorienberechnung. Wenn Sie ein Herzfrequenzmessgerät verwenden, besteht die Möglichkeit, dass der Wert den rubiTrack für die Kalorien berechnet, sich von dem Wert, den das Gerät errechnet, unterscheidet. Wiederum ist der Grund dafür, daß rubiTrack einen anderen Algorithmus verwendet, um die verbrannten Kalorien zu berechnen. Anders als bei dem Beispiel für die Höchstgeschwindigkeit, gibt es hier jedoch eine hohe Wahrscheinlichkeit, dass sowohl rubiTrack als auch das Gerät falsch liegen. Der Grund dafür ist, dass es sehr schwierig ist, die verbrannten Kalorien mit lediglich einer Handvoll verfügbarer Daten zu berechnen. Unabhängig davon, woher der Wert kommt, berücksichtigen Sie bitte immer, daß dies nur Schätzungen sind und daß der Wert nicht mit dem wirklichen Kalorienverbrauch übereinstimmt.
Während rubiTrack also nicht mit dem vom Gerät errechneten Wert für die verbrannten Kalorien übereinstimmt, gibt Ihnen keine der Berechnungen einen korrekten Wert, beides sind nur Schätzungen.